Rest
This application note details the rest state in LiNX. Rest is a system state where the primary input is fully or partly disabled, giving the wheelchair occupant the confidence to perform other tasks without accidentally activating a drive or seating action.
What is Rest?
The rest state of the LiNX system provides the occupant with a safe environment in which to sleep, rest or carry out other activities without fear of accidentally triggering an unwanted action with the primary input.
| NOTE | Rest is only supported on systems that include a REM400 or REM500 remote module. |
The rest state is entered automatically after a period of user inactivity (timeout), or manually by the user via a control input.
When the system is in the rest state, the primary input may be fully disabled or partly disabled, depending on how it has been configured:
-
if the primary input is fully disabled, user demands from the primary input have no affect;
-
if the primary input is partly disabled, the system is allowed to respond to a long press into one or more quadrants to perform a pre-configured action.
| NOTE | There are four parameters under Quadrant Actions in Rest (see Setting a primary input to exit rest) that specify how the system responds to a long press in a specified quadrant. If none are programmed, the primary input is considered fully disabled when in the rest state. If any of these parameters are programmed, the primary input is considered as partly disabled when in the rest state. |
Exiting rest to resume normal operation depends on how the primary input is used:
-
if the primary input is fully disabled, the occupant must use a control input;
-
if the primary input is partly disabled, the occupant can use a control input or the primary input's long press actions.
Rest operation
To give an overview of the rest operation, the following section describes entering, using, and exiting rest through automatic (timeout), primary input (PI), and manual (control input (CI)) interactions, as shown in Figure 1. For clarity, the image shows only the interactions directly related to transitioning to and from rest.
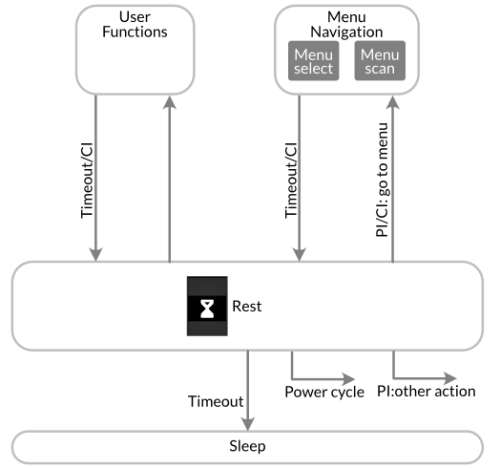
Figure 1: rest operation and interaction
Entering rest
The system can be programmed to enter rest automatically after a period of inactivity (timeout in Figure 1) or manually via a control input (CI in Figure 1), or both. Specifically, rest can be entered:
-
from a drive or seating function via timeout;
-
from any function via control input;
-
from menu select via timeout;
-
from menu navigation via control input.
These are explained more, next.
| NOTE | Entry to rest is prohibited when a system is being programmed. If the system is in rest and a LiNX Access tool connects to a LAK, rest will be exited. |
Entering rest from a drive or seating function via timeout
To enter rest from a drive or seating function via timeout, the function's profile must be enabled for timeout into rest (see Configuring a system for rest), and the rest timeout must expire. The rest timeout is reset whenever there is user activity.
Entering rest from any function via control input
To enter rest from any function via a control input, a user must activate a control input that has been configured to enter rest when activated (see Configuring a system for rest). Entry to rest will not occur if:
-
there is any demand from the primary input, or
-
the wheelchair is driving, or
-
any seating actuator is active.
Entering rest from menu select via timeout
To enter rest from menu select via timeout, the profile that was active before entering menu navigation must be enabled for timeout into rest (see Configuring a system for rest), and the rest timeout must expire. The rest timeout is reset whenever there is user activity.
Entering rest from menu navigation via control input
To enter rest from menu navigation via control input, a user must activate a control input that has been configured to enter rest when activated (see Configuring a system for rest). Entry to rest will not occur if:
-
there is any demand from the primary input, or
-
any seating actuator is active.
In rest
If audible cues are enabled in the system, when the system transfers into rest from a function or menu navigation, an audible signal is emitted to let the user know that they are entering into the rest state.
As mentioned earlier, the LiNX system can operate in the rest state with the primary input fully disabled or partly disabled. When the primary input is fully disabled, user demands from the primary input have no affect. This is the most secure option for the occupant, giving them the confidence that any subsequent demands from the primary input, intentional or accidental, will not result in any action, such as driving or seating.
When the primary input is partly disabled, the system is allowed to respond to a long press into one or more of the primary input's quadrants to perform a pre-configured action. The action could be 'Exit Rest' or one of any number of actions available through the rules.
Although the partly disabled mode does not provide the same extent of confidence as the fully disabled mode, it is useful for those occupants that require quick access to valued or often-used functions and actions. For example, the primary input can be configured to provide quick access to a favourite menu or function.
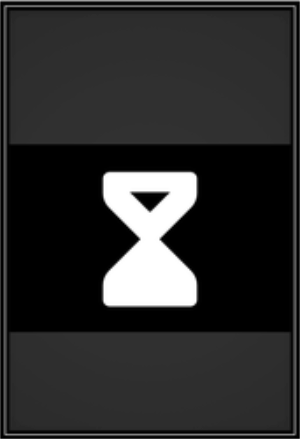
Figure 2: rest screen
Display-capable remote modules (REM4xx/5xx) will indicate that the system is in the rest state by displaying the rest screen (see Figure 2). For remote modules in the system that do not have a display (eg REM2xx), rest is indicated by illuminating the power button only — all other indicators will be switched off.
Exiting rest
The system remains in rest until normal operation is resumed manually, or the system times out into sleep if configured, or the system is power cycled.
How normal operation is resumed manually depends on if the primary input is fully disabled or partly disabled.
To resume normal operation manually when the primary input is fully disabled, the user can:
-
activate a control input that is normally configured for accessing user functions, menu navigation, or settings;
-
activate a control input that is normally configured for performing a profile or function change;
-
activate a control input that is specifically configured to exit rest and return the user back to the location that they were in before entering rest; this is used for both user functions and menu navigation — see Setting a control input to exit rest below.
In addition to the above, to resume normal operation manually when the primary input is partly disabled, the user can:
-
perform a long press into a quadrant that is configured for accessing user functions, menu navigation, or settings;
-
perform a long press into a quadrant that is specifically configured to exit rest and return the user back to the location that they were in before entering rest;
-
perform a long press into a quadrant that is configured for performing a profile or function change, or any other action available when configuring the long press.
If audible cues are enabled, an audible signal is emitted as the system re-enters the functions or navigation menu.
Configuring a system for rest
Setting a timeout to enter rest
To set up timeout into rest, you will need to activate a profile to allow timeout into rest, and then set the timeout duration. Because the profile is activated to timeout into rest, all drive and seating functions within the profile will be subject to timeout into rest.
Step 1 - Enable a profile to allow timeout into rest by setting Rest Timeout Enabled to Yes — Figure 3. This parameter is found under Functions | Profiles | [Profile Name] | General.
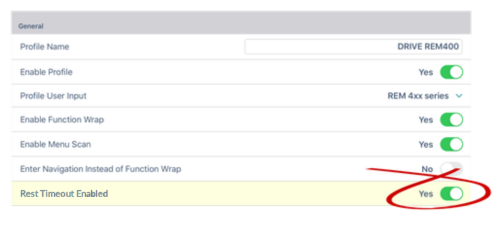
Figure 3: setting Enable Rest
Step 2 - Set the duration of the timeout into rest with Rest Timeout Duration — Figure 4. This parameter can be set between 0.5 seconds and two minutes. It is found under User Preferences | Sleep and Rest Settings.
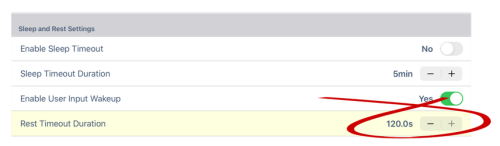
Figure 4: setting Rest Timeout Duration
| NOTE | If a system is configured for both timeout into menu navigation and timeout into rest, consider setting the duration of the timeout into rest longer than that of the timeout into menu navigation, otherwise, menu navigation cannot be entered.
For example if timeout into menu navigation is set to 5 seconds, and timeout into rest is set for 4 seconds, the timeout into rest will expire first, and the system will never enter menu navigation. If, however, timeout into menu navigation is set to 5 seconds, and timeout into rest is set for 6 seconds, timeout into menu navigation will expire first, and the system will enter into menu navigation. If there is no subsequent activity for the duration set for timeout into rest, that is a further 6 seconds in this example, then rest will be entered. |
Setting a control input to enter rest
To configure a control input to enter rest, set its output to Enter Rest.
As an example, to set up a short-press button, connected to the ring connection of the left jack socket on the REM400 (Figure 5), from the LiNX Access tool:
-
Scroll down and select Modules
-
From the list of modules, select REM 4xx
-
Scroll down to the section labelled Left Jack Socket (J1) Ring - Port Settings
-
Select Input Type and then Button
-
Select the right-hand side of Short Press
-
Select Display Actions
-
Select Enter Rest
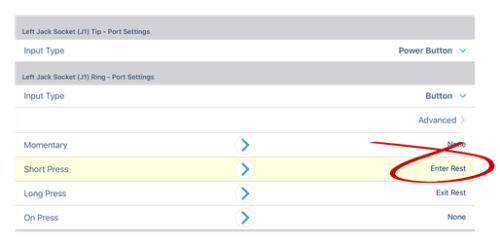
Figure 5: setting up a control input to enter rest
Setting a control input to exit rest
To configure a control input to exit rest to the previous state, set its output to Exit Rest. When set, if rest was entered from a function, rest will exit to that function, or if rest was entered from menu navigation, it will exit back to menu navigation.
As an example, to set up a long-press button, connected to the ring connection of the left jack socket on the REM400 (Figure 6), from the LiNX Access tool:
-
Scroll down and select Modules
-
From the list of modules, select REM 4xx
-
Scroll down to the section labelled Left Jack Socket (J1) Ring - Port Settings
-
Select Input Type and then Button
-
Select the right-hand side of Long Press
-
Select Display Actions
-
Select Exit Rest
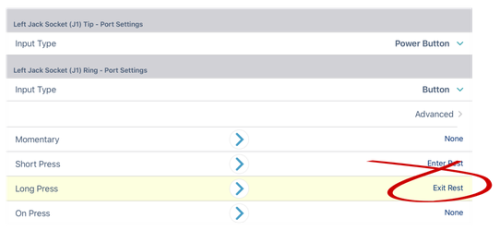
Figure 6: setting up a control input to exit rest
Setting a primary input to exit rest
Rest can be exited using the primary input by configuring one or more of its quadrants to respond to a long press. There are four parameters available to configure the quadrants:
-
Forward Long Press
-
Reverse Long Press
-
Left Long Press
-
Right Long Press
These parameters can be found under User Preferences | Quadrant Actions in Rest. You will note that these are rule-based parameters, so you will be able to assign whatever actions presented in the list, not just 'Exit Rest'.
For example, to set the primary input to exit rest in response to a long press in the left quadrant, from the LiNX Access tool:
-
Scroll down and select User Preferences
-
Scroll down to the section labelled Quadrant Actions in Rest
-
Select the right-hand side of Left Long Press parameter
-
Select Display Actions
-
Select Exit Rest
-
Select Done
A note on using Force to Function when exiting rest — prior to MR6.2
| NOTE | The following information is relevant only to LiNX systems incorporating Market Release (MR) firmware prior to MR6.2. For systems using MR6.2 (and later), the following can be ignored. |
When exiting rest using a Force to Function rule, if the function specified by Force to Function happens to be the same function that the system was operating in before entering rest, then the system will remain in rest instead of becoming operational in the specified function. For example, if the system entered rest from a function called Drive-1, and the Force to Function rule specifies Drive-1, then rest will not be exited because a function change has not occurred.
To counteract this, when applying a Force to Function rule to exit rest, you must also set an Exit Rest rule that operates simultaneously with the Force to Function rule. You can do this by setting two Always rules.
For example, to exit rest using a Force to Function rule in response to a long press in the left quadrant of the primary input, from the LiNX Access tool:
-
Scroll down and select User Preferences
-
Scroll down to the section labelled Quadrant Actions in Rest
-
Select the right-hand side of Left Long Press parameter
-
Select Functions
-
Select Force to Function
-
Select a function from the list displayed
-
Select Done
-
Select the left-hand side of Left Long Press parameter
-
Select Add Rule
-
Select Select Action button
-
Select Display Actions
-
Select Exit Rest
-
Select Done
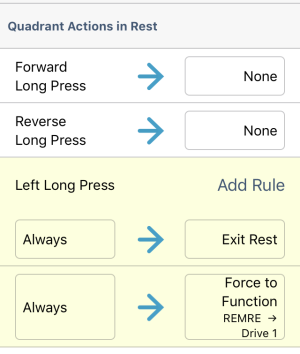
Figure 7: Using force to function rule to exit rest
| NOTE | Note that the above applies only when using a Force to Function rule to exit rest. |