Task 4 — set up profile 2: 2Q Indoors
Overview
This profile provides access to driving and seating functions, suitable for indoors:
-
the driving functions will include forward and reverse;
-
the seating functions include:
-
tilt
-
recline
-
elevate
-
left leg
-
right leg
-
For drive functions, the head array's right pad will be set to drive forward, and the left pad will be set to drive left. No command will be set for the back pad.
For the seating functions, the head array's right pad will be set to extend the motion, and the left pad will be set to retract the motion. No command will be set for the back pad.
Steps
Create 2Q Indoors profile
-
Create a new profile and set the Profile Name to 2Q Indoors
-
Set the Profile User Input to Input Module
-
Set Enable Menu Scan to On

Create drive function — forward
-
Add a drive function to the 2Q Indoors profile, setting its name to Drive - Forward, and the User Input to Input Module
-
Set Navigation Timeout Enabled to On
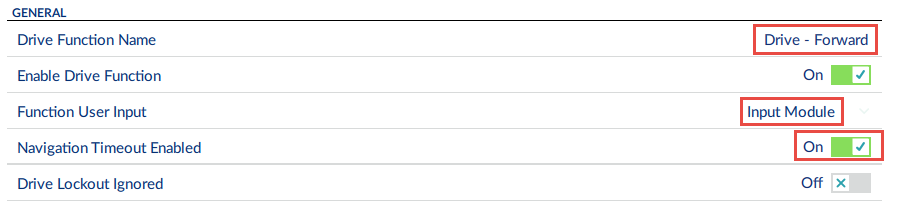
-
Set Quadrant Operation to 3Q - Forward Only
-
Change the quadrant mappings as follows:
-
Set Forward Quadrant Operation to Ignored
-
Set Reverse Quadrant Operation to Ignored
-
Set Left Quadrant Operation to Left
-
Set Right Quadrant Operation to Forward
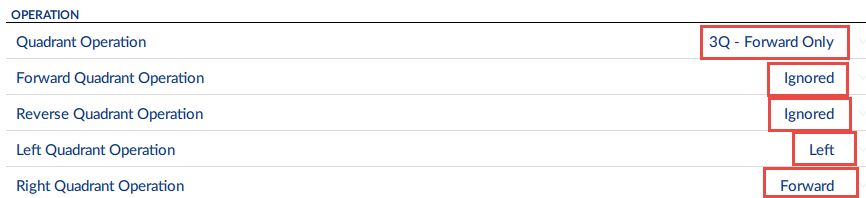
-
-
Set this function's forward and turn speed settings suitable for driving indoors.
Create drive function — reverse
-
Add a drive function to the 2Q Indoors profile, setting its name to Drive - Reverse, and the User Input to Input Module
-
Set Navigation Timeout Enabled to On
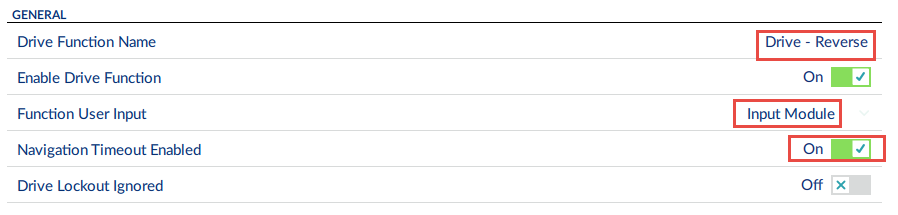
-
Set Quadrant Operation to 3Q - Reverse Only
-
Change the quadrant mappings as follows:
-
Set Forward Quadrant Operation to Ignored
-
Set Reverse Quadrant Operation to Ignored
-
Set Left Quadrant Operation to Left
-
Set Right Quadrant Operation to Forward
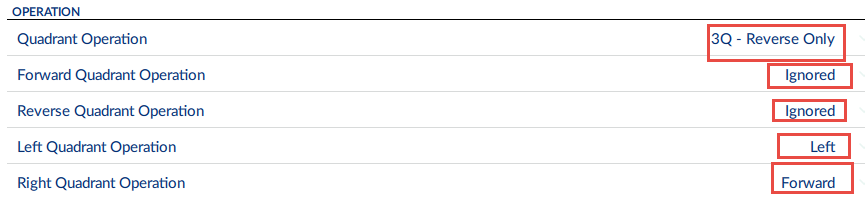
-
-
Set this function's reverse and turn speed settings suitable for driving indoors.
Create seating function — tilt
-
Add a seating function to the 2Q Outdoors profile, setting its name to Seating - Tilt, and the User Input to Input Module
-
Set Input Mode to Left/Right
-
Set Navigation Timeout Enabled to On
-
Under AXIS, set Motion to Tilt
-
Under AXIS, set Operating Mode to Switched
-
Under AXIS, set Speed to 100%
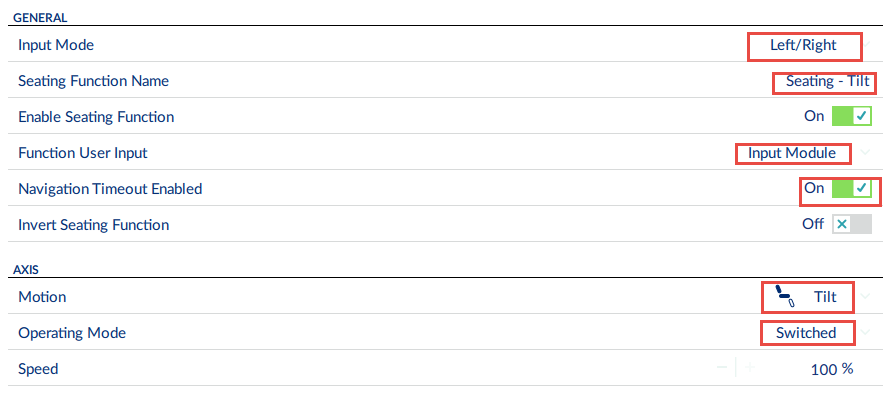
Create seating function — recline
-
Add a seating function to the 2Q Outdoors profile, setting its name to Seating - Recline, and the User Input to Input Module
-
Set Input Mode to Left/Right
-
Set Navigation Timeout Enabled to On
-
Under AXIS, set Motion to Recline
-
Under AXIS, set Operating Mode to Switched
-
Under AXIS, set Speed to 100%
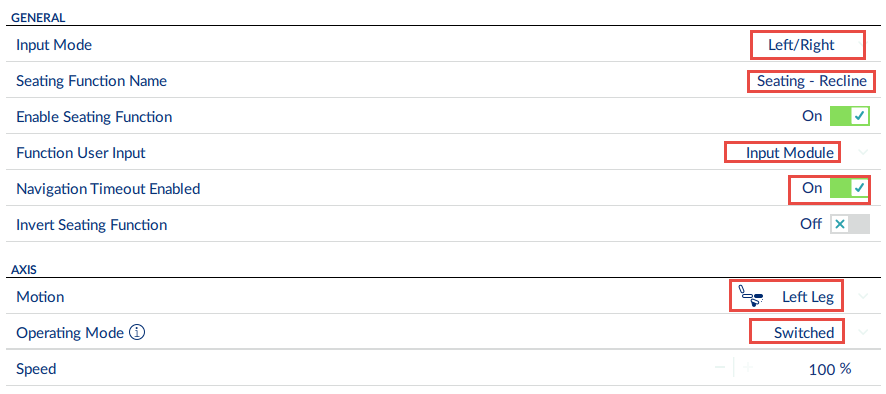
Create seating function — elevate
-
Add a seating function to the 2Q Outdoors profile, setting its name to Seating - Elevate, and the User Input to Input Module
-
Set Input Mode to Left/Right
-
Set Navigation Timeout Enabled to On
-
Under AXIS, set Motion to Elevate
-
Under AXIS, set Operating Mode to Switched
-
Under AXIS, set Speed to 100%
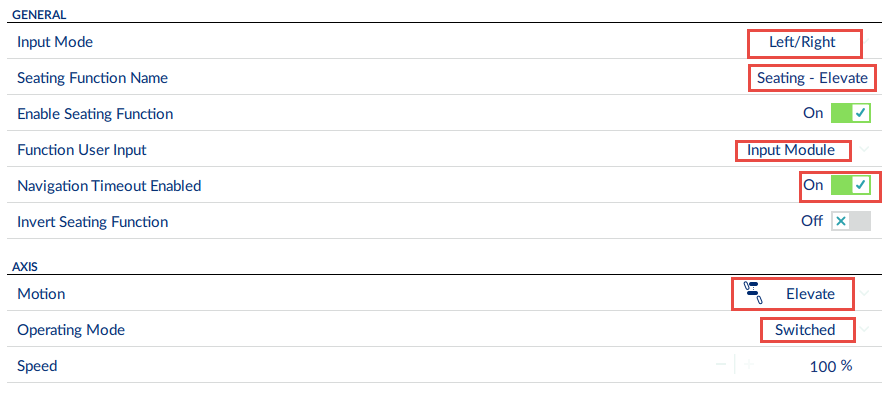
Create seating function — left leg
-
Add a seating function to the 2Q Outdoors profile, setting its name to Seating - Left Leg, and the User Input to Input Module
-
Set Input Mode to Left/Right
-
Set Navigation Timeout Enabled to On
-
Under AXIS, set Motion to Left Leg
-
Under AXIS, set Operating Mode to Switched
-
Under AXIS, set Speed to 100%
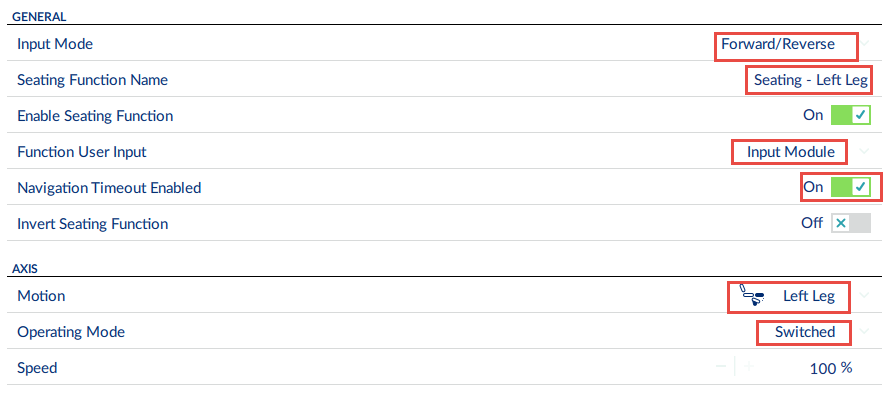
Create seating function — right leg
-
Add a seating function to the 2Q Outdoors profile, setting its name to Seating - Right Leg, and the User Input to Input Module
-
Set Input Mode to Left/Right
-
Set Navigation Timeout Enabled to On
-
Under AXIS, set Motion to Right Leg
-
Under AXIS, set Operating Mode to Switched
-
Under AXIS, set Speed to 100%
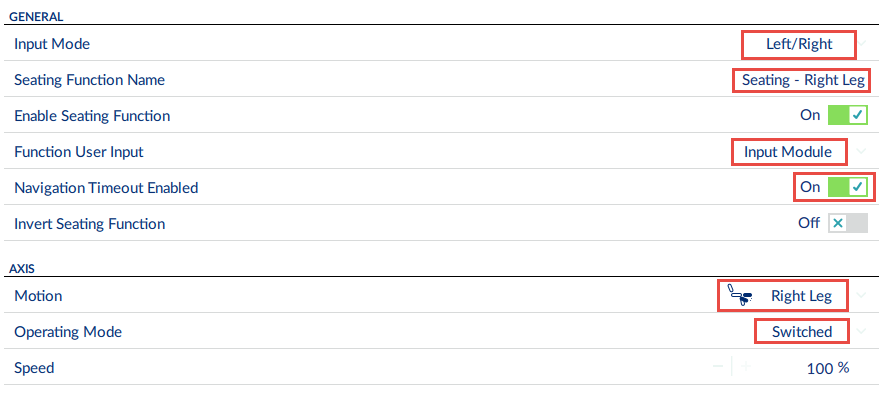
That completes the setting up. You can now save and write the file to your LiNX wheelchair.